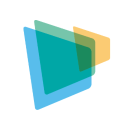Việc nâng cấp các thành phần phần cứng trong một máy tính toàn bộ trong một có thể có vẻ khó khăn. Những hệ thống này tích hợp mọi thứ vào một thiết kế nhỏ gọn, có thể làm cho một số bộ phận khó tiếp cận. Thông thường, bạn có thể nâng cấp các thành phần phần cứng như RAM và bộ nhớ, nhưng các bộ phận khác, chẳng hạn như CPU hoặc GPU, thường không thể thay thế. Hiểu được các thành phần phần cứng nào có thể nâng cấp có thể giúp bạn tiết kiệm cả thời gian và công sức.
Những thành phần nào bạn có thể nâng cấp trong một máy tính tất cả trong một?
Khi nâng cấp máy tính tất cả trong một, bạn sẽ thấy rằng một số thành phần dễ thay thế hơn những bộ phận khác. Hãy phân chia các bộ phận bạn có thể nâng cấp để cải thiện hiệu suất.
RAM (ký ức)
Cải cấp RAM của máy tính là một trong những cách đơn giản nhất để tăng tốc độ của nó. RAM nhiều hơn cho phép hệ thống của bạn xử lý nhiều nhiệm vụ mà không làm chậm. Hầu hết các máy tính tất cả trong một có một bảng điều khiển nhỏ ở phía sau hoặc phía dưới cho phép bạn truy cập vào các khe cắm RAM.
Đây là những gì bạn cần làm:
- Kiểm tra hướng dẫn sử dụng máy tính của bạn để xem RAM tối đa nó hỗ trợ.
- Mua các bộ nhớ RAM tương thích.
- Mở bảng điều khiển, lấy RAM cũ ra, và chèn RAM mới.
Bộ nhớ (HDD hoặc SSD)
Chuyển sang ổ đĩa SSD hoặc nâng cấp ổ cứng có thể cải thiện đáng kể hiệu suất của máy tính. SSD, đặc biệt, làm cho khởi động và tải các chương trình nhanh hơn nhiều.
Để nâng cấp lưu trữ:
- Xác định xem máy tính của bạn có sử dụng ổ đĩa 2,5 inch hay ổ SSD M.2 không.
- Sao lưu dữ liệu trước khi bắt đầu.
- Thay ổ đĩa cũ bằng ổ đĩa mới và cài đặt lại hệ điều hành của bạn.
Thẻ Wi-Fi và ổ đĩa quang học
Nếu kết nối Wi-Fi của bạn cảm thấy chậm, nâng cấp thẻ Wi-Fi có thể giúp. Nhiều máy tính tất cả trong một sử dụng một thẻ Wi-Fi có thể tháo ra mà bạn có thể thay thế bằng một mô hình mới hơn hỗ trợ tốc độ nhanh hơn hoặc phạm vi tốt hơn.
Các ổ đĩa quang học, mặc dù ngày nay ít phổ biến hơn, cũng có thể được thay thế. Bạn có thể thay thế chúng bằng ổ đĩa Blu-ray hoặc thậm chí một thiết bị lưu trữ thứ cấp nếu hệ thống của bạn hỗ trợ nó.
Bằng cách tập trung vào các thành phần phần cứng có thể nâng cấp, bạn có thể thổi hơi sống mới vào máy tính tất cả trong một mà không phá vỡ ngân hàng.
Hướng dẫn từng bước để nâng cấp máy tính tất cả trong một của bạn
Chuẩn bị cho việc nâng cấp (công cụ, biện pháp phòng ngừa an toàn và nghiên cứu)
Trước khi bạn bắt đầu nâng cấp máy tính toàn bộ, việc chuẩn bị là điều quan trọng. Bắt đầu bằng cách thu thập các công cụ phù hợp. Một bộ máy kéo vít nhỏ, dây đeo cổ tay chống tĩnh và một không gian làm việc sạch là rất cần thiết. Bạn cũng sẽ muốn sao lưu dữ liệu của mình để tránh mất bất cứ thứ gì quan trọng trong quá trình.
Tiếp theo, hãy nghiên cứu. Kiểm tra hướng dẫn sử dụng máy tính hoặc trang web của nhà sản xuất để xác nhận các thành phần có thể nâng cấp. Tìm kiếm chi tiết như dung lượng RAM tối đa hoặc loại ổ đĩa lưu trữ mà hệ thống của bạn hỗ trợ. Bước này đảm bảo bạn mua các bộ phận tương thích.
Cuối cùng, hãy có những biện pháp phòng ngừa. Tắt máy tính của bạn và ngắt cắm nó khỏi nguồn điện. Sử dụng dây đeo chống tĩnh để ngăn điện tĩnh làm hỏng các thành phần nhạy cảm.
Làm thế nào để nâng cấp RAM
Nâng cấp RAM là một trong những cách dễ nhất để cải thiện hiệu suất. Đây là cách bạn có thể làm điều đó:
- Tìm bảng điều khiển truy cập RAM trên máy tính của bạn. Nó thường ở phía sau hoặc phía dưới.
- Mở bảng điều khiển bằng cách sử dụng một máy kéo.
- Loại bỏ các thanh RAM cũ bằng cách nhẹ nhàng đẩy các clip ở cả hai bên.
- Chèn các thanh RAM mới, đảm bảo chúng nhấp vào vị trí.
- Đóng bảng điều khiển và nguồn trên máy tính của bạn.
Làm thế nào để nâng cấp lưu trữ
Để nâng cấp bộ lưu trữ của bạn, hãy làm theo các bước sau:
- Xác định loại ổ đĩa mà máy tính của bạn sử dụng (HDD, SSD hoặc M.2 SSD).
- Sao lưu dữ liệu trước khi lấy ổ cứng cũ.
- Mở kho chứa và ngắt kết nối ổ cũ.
- Lắp đặt ổ đĩa mới và gắn nó bằng vít.
- Lắp đặt lại hệ điều hành và khôi phục dữ liệu của bạn.
Kiểm tra và xác minh các nâng cấp
Một khi bạn đã nâng cấp các thành phần phần cứng, đã đến lúc kiểm tra chúng. Bật máy tính của bạn và kiểm tra xem nó có nhận ra RAM hoặc bộ nhớ mới không. Bạn có thể sử dụng các công cụ hệ thống như Task Manager (Windows) hoặc Về Mac này (macOS) để xác minh các nâng cấp.
Nếu mọi thứ diễn ra suôn sẻ, bạn có thể đi được! Nếu không, hãy kiểm tra lại cài đặt hoặc tham khảo trang hỗ trợ của nhà sản xuất để tìm lời khuyên khắc phục sự cố.
Việc nâng cấp các thành phần phần cứng trong máy tính toàn bộ trong một có thể giúp nó tăng hiệu suất đáng kể. Tập trung vào các bộ phận có thể truy cập như RAM và lưu trữ để có kết quả tốt nhất. Nếu nâng cấp không thể, phần cứng bên ngoài hoặc tinh chỉnh phần mềm có thể giúp. Tuy nhiên, để cải thiện lớn, mua một máy tính mới có thể là động thái thông minh nhất.