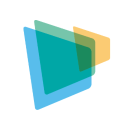Ang pag-upgrade ng mga bahagi ng hardware sa isang all-in-one na computer ay maaaring mukhang mahirap. Ang mga sistemang ito ay nag-iintegrate ng lahat sa isang compact na disenyo, na maaaring magpahirap sa pag-abot sa ilang bahagi. Karaniwan, maaari mong i-upgrade ang mga bahagi ng hardware tulad ng RAM at storage, ngunit ang iba pang mga bahagi, tulad ng CPU o GPU, ay kadalasang hindi mapapalitan. Ang pag-unawa kung aling mga bahagi ng hardware ang maaaring i-upgrade ay makakatipid sa iyo ng oras at pagsisikap.
Aling mga bahagi ang maaari mong i-upgrade sa isang all-in-one na computer?
Kapag nag-upgrade ka ng iyong all-in-one na computer, makikita mong ang ilang mga bahagi ay mas madaling palitan kaysa sa iba. Hatiin natin ang mga bahagi na karaniwang maaari mong i-upgrade upang mapabuti ang pagganap.
RAM (Memorya)
Ang pag-upgrade ng RAM ng iyong computer ay isa sa mga pinakasimpleng paraan upang mapabilis ito. Ang mas maraming RAM ay nagpapahintulot sa iyong sistema na hawakan ang maraming gawain nang hindi bumabagal. Karamihan sa mga all-in-one na computer ay may maliit na panel sa likod o ilalim na nagbibigay sa iyo ng access sa mga RAM slot.
Narito ang kailangan mong gawin:
- Suriin ang manwal ng iyong computer upang makita ang maximum na RAM na sinusuportahan nito.
- Bumili ng mga katugmang RAM sticks.
- Buksan ang panel, alisin ang lumang RAM, at ipasok ang mga bago.
Imbakan (HDD o SSD)
Ang paglipat sa isang solid-state drive (SSD) o pag-upgrade ng iyong hard drive (HDD) ay maaaring makabuluhang mapabuti ang pagganap ng iyong computer. Ang mga SSD, sa partikular, ay nagpapabilis ng pag-boot at pag-load ng mga programa.
Upang i-upgrade ang imbakan:
- Tukuyin kung ang iyong computer ay gumagamit ng 2.5-inch drive o isang M.2 SSD.
- I-back up ang iyong data bago magsimula.
- Palitan ang lumang drive ng bago at muling i-install ang iyong operating system.
Wi-Fi card at optical drive
Kung ang iyong koneksyon sa Wi-Fi ay tila mabagal, makakatulong ang pag-upgrade ng Wi-Fi card. Maraming all-in-one na computer ang gumagamit ng natatanggal na Wi-Fi card na maaari mong palitan ng mas bagong modelo na sumusuporta sa mas mabilis na bilis o mas magandang saklaw.
Ang mga optical drive, kahit na hindi na gaanong karaniwan ngayon, ay maaari ring palitan. Maaari mo silang palitan ng Blu-ray drive o kahit isang pangalawang storage device kung sinusuportahan ito ng iyong sistema.
Sa pamamagitan ng pagtutok sa mga upgradeable na bahagi ng hardware, maaari mong bigyang-buhay muli ang iyong all-in-one computer nang hindi nalulugi.
Hakbang-hakbang na gabay sa pag-upgrade ng iyong all-in-one computer
Paghahanda para sa pag-upgrade (mga tool, mga pag-iingat sa kaligtasan, at pananaliksik)
Bago ka sumisid sa pag-upgrade ng iyong all-in-one computer, ang paghahanda ay susi. Magsimula sa pamamagitan ng pagtipon ng tamang mga tool. Isang maliit na set ng pang-iskruwang, isang anti-static na wrist strap, at isang malinis na lugar ng trabaho ay mahalaga. Gusto mo ring i-back up ang iyong data upang maiwasan ang pagkawala ng anumang mahalaga sa proseso.
Susunod, gumawa ng kaunting pananaliksik. Suriin ang manwal ng iyong computer o ang website ng tagagawa upang kumpirmahin kung aling mga bahagi ang maaaring i-upgrade. Hanapin ang mga detalye tulad ng maximum na kapasidad ng RAM o ang uri ng storage drive na sinusuportahan ng iyong sistema. Tinitiyak ng hakbang na ito na bibili ka ng mga compatible na bahagi.
Sa wakas, mag-ingat sa kaligtasan. Patayin ang iyong computer at i-unplug ito mula sa pinagkukunan ng kuryente. Gumamit ng anti-static strap upang maiwasan ang static electricity na makasira sa mga sensitibong bahagi.
Paano i-upgrade ang RAM
Ang pag-upgrade ng RAM ay isa sa pinakamadaling paraan upang mapabuti ang pagganap. Narito kung paano mo ito magagawa:
- Hanapin ang RAM access panel sa iyong computer. Karaniwan itong nasa likod o ilalim.
- Buksan ang panel gamit ang pang-iskrew.
- Alisin ang mga lumang RAM sticks sa pamamagitan ng maingat na pagtulak sa mga clip sa magkabilang panig.
- Ipasok ang mga bagong RAM sticks, siguraduhing mag-click ito sa lugar.
- Isara ang panel at buksan ang iyong computer.
Paano i-upgrade ang storage
Upang i-upgrade ang iyong storage, sundin ang mga hakbang na ito:
- Tukuyin ang uri ng drive na ginagamit ng iyong computer (HDD, SSD, o M.2 SSD).
- I-back up ang iyong data bago alisin ang lumang drive.
- Buksan ang storage compartment at idiskonekta ang lumang drive.
- I-install ang bagong drive at i-secure ito gamit ang mga tornilyo.
- I-reinstall ang iyong operating system at ibalik ang iyong data.
Pagsubok at pag-verify ng mga upgrade
Kapag na-upgrade mo na ang mga bahagi ng hardware, oras na para subukan ang mga ito. I-on ang iyong computer at tingnan kung nakikilala nito ang bagong RAM o storage. Maaari mong gamitin ang mga tool ng sistema tulad ng Task Manager (Windows) o Tungkol sa This Mac (macOS) upang beripikahin ang mga upgrade.
Kung maayos ang lahat, handa ka na! Kung hindi, suriin muli ang pag-install o kumonsulta sa pahina ng suporta ng tagagawa para sa mga tip sa pag-troubleshoot.
Ang pag-upgrade ng mga bahagi ng hardware sa iyong all-in-one computer ay maaaring magbigay ng kapansin-pansing pagtaas sa pagganap. Magtuon sa mga madaling ma-access na bahagi tulad ng RAM at storage para sa pinakamahusay na resulta. Kung hindi posible ang mga upgrade, makakatulong ang panlabas na hardware o mga pagbabago sa software. Para sa malalaking pagpapabuti, gayunpaman, ang pagbili ng bagong computer ay maaaring ang pinakamatalinong hakbang mo.