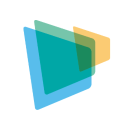การอัพเกรดชิ้นส่วนฮาร์ดแวร์ในคอมพิวเตอร์แบบ all-in-one อาจดูท้าทาย เซิร์ฟเวอร์เหล่านี้รวมทุกอย่างไว้ในดีไซน์ที่กะทัดรัด ซึ่งอาจทำให้บางส่วนยากต่อการเข้าถึง โดยปกติแล้วคุณสามารถอัพเกรดชิ้นส่วนฮาร์ดแวร์ เช่น RAM และหน่วยความจำภายในได้ แต่ชิ้นส่วนอื่นๆ เช่น CPU หรือ GPU มักจะไม่สามารถเปลี่ยนแปลงได้ การเข้าใจว่าชิ้นส่วนฮาร์ดแวร์ใดที่สามารถอัพเกรดได้จะช่วยประหยัดเวลาและแรงงานของคุณ
คุณสามารถอัพเกรดชิ้นส่วนใดในคอมพิวเตอร์แบบ all-in-one ได้บ้าง?
เมื่อพูดถึงการอัพเกรดคอมพิวเตอร์แบบ all-in-one คุณจะพบว่ามีบางชิ้นส่วนที่ง่ายต่อการเปลี่ยนมากกว่าชิ้นส่วนอื่น ลองมาดูว่าชิ้นส่วนใดที่คุณสามารถอัพเกรดได้เพื่อเพิ่มประสิทธิภาพ
RAM (หน่วยความจำ)
การอัพเกรด RAM ของคอมพิวเตอร์เป็นหนึ่งในวิธีที่ง่ายที่สุดในการเพิ่มความเร็วของเครื่อง RAM ที่มากขึ้นช่วยให้ระบบของคุณสามารถจัดการกับงานหลายอย่างพร้อมกันโดยไม่ช้าลง คอมพิวเตอร์แบบ all-in-one ส่วนใหญ่มีแผงเล็กๆ ด้านหลังหรือด้านล่างที่ให้คุณเข้าถึงช่องใส่ RAM ได้
นี่คือสิ่งที่คุณต้องทำ:
- ตรวจสอบคู่มือคอมพิวเตอร์ของคุณเพื่อดูว่าสามารถรองรับ RAM สูงสุดได้เท่าไร
- ซื้อ RAM ที่เข้ากันได้
- เปิดฝาครอบ ถอด RAM เดิมออก และติดตั้งใหม่
การจัดเก็บข้อมูล (HDD หรือ SSD)
การเปลี่ยนไปใช้ไดรฟ์แบบ solid-state (SSD) หรืออัปเกรดฮาร์ดไดรฟ์ (HDD) สามารถปรับปรุงประสิทธิภาพของคอมพิวเตอร์ได้อย่างมาก SSD โดยเฉพาะอย่างยิ่งทำให้การเปิดเครื่องและโหลดโปรแกรมเร็วขึ้นมาก
เพื่ออัปเกรดการจัดเก็บ:
- ระบุว่าคอมพิวเตอร์ของคุณใช้ไดรฟ์ขนาด 2.5 นิ้วหรือ M.2 SSD
- สำรองข้อมูลของคุณก่อนเริ่ม
- แทนที่ไดรฟ์เก่าด้วยใหม่และติดตั้งระบบปฏิบัติการใหม่
บัตร Wi-Fi และไดรฟ์ออปติคอล
หากการเชื่อมต่อ Wi-Fi ของคุณช้า การอัปเกรดบัตร Wi-Fi สามารถช่วยได้ คอมพิวเตอร์แบบ all-in-one หลายรุ่นใช้บัตร Wi-Fi ที่ถอดออกได้ซึ่งคุณสามารถเปลี่ยนเป็นรุ่นใหม่ที่รองรับความเร็วสูงกว่าหรือระยะไกลที่ดีกว่า
ไดรฟ์ออปติคอลแม้ว่าจะพบได้น้อยลงในปัจจุบัน แต่ก็สามารถเปลี่ยนแปลงได้ คุณสามารถแทนที่ด้วยไดรฟ์ Blu-ray หรือแม้กระทั่งอุปกรณ์จัดเก็บข้อมูลเพิ่มเติมหากระบบของคุณรองรับ
โดยการเน้นที่ส่วนประกอบฮาร์ดแวร์ที่สามารถอัพเกรดได้ คุณสามารถทำให้คอมพิวเตอร์ all-in-one ของคุณมีชีวิตใหม่โดยไม่ต้องใช้งบประมาณมาก
คู่มือทีละขั้นตอนในการอัพเกรดคอมพิวเตอร์ all-in-one ของคุณ
การเตรียมความพร้อมสำหรับการอัพเกรด (เครื่องมือ, มาตรการความปลอดภัย และการศึกษาข้อมูล)
ก่อนที่จะเริ่มอัพเกรดคอมพิวเตอร์ all-in-one ของคุณ การเตรียมตัวเป็นสิ่งสำคัญ เริ่มต้นด้วยการรวบรวมเครื่องมือที่เหมาะสม เซ็ตไขควงขนาดเล็ก, สายรัดข้อมือป้องกันสถิตย์ไฟฟ้า และพื้นที่ทำงานที่สะอาดเป็นสิ่งจำเป็น นอกจากนี้คุณควรสำรองข้อมูลเพื่อหลีกเลี่ยงการสูญเสียข้อมูลสำคัญในระหว่างกระบวนการ
ถัดไป ทำการศึกษาข้อมูล ตรวจสอบคู่มือของคอมพิวเตอร์หรือเว็บไซต์ของผู้ผลิตเพื่อยืนยันว่าส่วนประกอบใดที่สามารถอัพเกรดได้ มองหาข้อมูลเช่น ความจุ RAM สูงสุด หรือประเภทของไดรฟ์เก็บข้อมูลที่ระบบของคุณรองรับ ขั้นตอนนี้จะช่วยให้มั่นใจว่าคุณซื้ออุปกรณ์ที่เข้ากันได้
สุดท้าย ให้ปฏิบัติตามมาตรการความปลอดภัย ปิดคอมพิวเตอร์ของคุณและถอดปลั๊กออกจากรางไฟ 使用 anti-static strap เพื่อป้องกันประจุไฟฟ้าสถิตย์จากการทำลายชิ้นส่วนที่ไวต่อแรงกระแทก
วิธีอัพเกรด RAM
การอัพเกรด RAM เป็นหนึ่งในวิธีที่ง่ายที่สุดในการเพิ่มประสิทธิภาพ นี่คือวิธีการทำ:
- หาแผงเข้าถึง RAM บนคอมพิวเตอร์ของคุณ มันมักจะอยู่ด้านหลังหรือด้านล่าง
- เปิดแผงโดยใช้ไขควง
- ถอด RAM เก่าออกโดยกดคลิปทั้งสองด้านเบา ๆ
- ใส่ RAM ใหม่ลง โดยแน่ใจว่ามันล็อกเข้าที่ด้วยเสียงคลิก
- ปิดแผงแล้วเปิดคอมพิวเตอร์ของคุณ
วิธีอัพเกรดหน่วยเก็บข้อมูล
เพื่ออัพเกรดหน่วยเก็บข้อมูล ทำตามขั้นตอนเหล่านี้:
- ระบุประเภทของไดรฟ์ที่คอมพิวเตอร์ของคุณใช้ (HDD, SSD, หรือ M.2 SSD)
- สำรองข้อมูลของคุณก่อนถอดไดรฟ์เก่า
- เปิดช่องเก็บข้อมูลและถอดไดรฟ์เก่าออก
- ติดตั้งไดรฟ์ใหม่และยึดมันด้วยสกรู
- ติดตั้งระบบปฏิบัติการใหม่และกู้คืนข้อมูลของคุณ
การทดสอบและตรวจสอบการอัพเกรด
เมื่อคุณอัพเกรดชิ้นส่วนฮาร์ดแวร์แล้ว ถึงเวลาทดสอบพวกเขา เปิดคอมพิวเตอร์ของคุณและตรวจสอบว่ามันรับรู้ RAM หรือหน่วยเก็บข้อมูลใหม่หรือไม่ คุณสามารถใช้เครื่องมือของระบบ เช่น Task Manager (Windows) หรือ เกี่ยวกับ This Mac (macOS) เพื่อยืนยันการอัพเกรด
หากทุกอย่างทำงานได้ราบรื่น คุณก็พร้อมแล้ว! หากไม่ใช่ ให้ตรวจสอบการติดตั้งอีกครั้งหรือปรึกษาหน้าสนับสนุนของผู้ผลิตสำหรับเคล็ดลับแก้ปัญหา
การอัพเกรดชิ้นส่วนฮาร์ดแวร์ในคอมพิวเตอร์ all-in-one ของคุณสามารถเพิ่มประสิทธิภาพได้อย่างเห็นได้ชัด ให้เน้นไปที่ส่วนที่เข้าถึงได้ง่าย เช่น RAM และหน่วยเก็บข้อมูลสำหรับผลลัพธ์ที่ดีที่สุด หากไม่สามารถอัพเกรดได้ ฮาร์ดแวร์ภายนอกหรือการปรับแต่งซอฟต์แวร์สามารถช่วยได้ อย่างไรก็ตาม หากต้องการปรับปรุงครั้งใหญ่ การซื้อคอมพิวเตอร์เครื่องใหม่อาจเป็นทางเลือกที่ชาญฉลาดที่สุดของคุณ