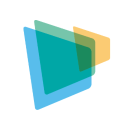올인원 컴퓨터의 하드웨어 구성 요소를 업그레이드하는 것은 도전적으로 느껴질 수 있습니다. 이러한 시스템은 모든 것을 콤팩트한 디자인으로 통합하여 일부 부품에 접근하기 어려울 수 있습니다. 일반적으로 RAM과 저장 장치 같은 하드웨어 구성 요소는 업그레이드할 수 있지만, CPU나 GPU와 같은 다른 부품은 종종 교체가 불가능합니다. 어떤 하드웨어 구성 요소가 업그레이드 가능한지 이해하면 시간과 노력이 절약됩니다.
올인원 컴퓨터에서 어떤 구성 요소를 업그레이드할 수 있나요?
올인원 컴퓨터를 업그레이드할 때"Some components are easier to replace than others." 성능을 향상시키기 위해 일반적으로 업그레이드할 수 있는 부품들을 살펴보겠습니다.
RAM (메모리)
컴퓨터의 RAM을 업그레이드하는 것은 속도를 높이는 가장 간단한 방법 중 하나입니다. 더 많은 RAM은 시스템이 느려지지 않고 여러 작업을 처리할 수 있도록 합니다. 대부분의 올인원 컴퓨터는 RAM 슬롯에 접근할 수 있도록 뒤쪽이나 바닥에 작은 패널을 가지고 있습니다.
다음은 해야 할 사항입니다:
- 컴퓨터 매뉴얼을 확인하여 지원 가능한 최대 RAM 용량을 확인하세요.
- 호환 가능한 RAM 모듈을 구입하세요.
- 패널을 열고 기존 RAM을 제거한 후 새로운 RAM을 삽입하세요.
저장 장치 (HDD 또는 SSD)
고정식 드라이브(HDD)를 업그레이드하거나 solid-state 드라이브(SSD)로 교체하면 컴퓨터 성능이 크게 향상될 수 있습니다. 특히 SSD는 시스템 부팅과 프로그램 로딩 속도를 크게 빠르게 만들어줍니다.
저장 장치를 업그레이드하려면:
- 컴퓨터가 2.5인치 드라이브 또는 M.2 SSD를 사용하는지 확인하세요.
- 작업을 시작하기 전에 데이터를 백업하세요.
- 기존 드라이브를 새로운 것으로 교체하고 운영 체제를 다시 설치하세요.
Wi-Fi 카드 및 광학 드라이브
Wi-Fi 연결이 느리다면 Wi-Fi 카드를 업그레이드하면 도움이 될 수 있습니다. 많은 일체형 컴퓨터는 더 빠른 속도나 더 나은 범위를 지원하는 최신 모델로 교체할 수 있는 분리형 Wi-Fi 카드를 사용합니다.
오늘날 덜 일반적이지만 광학 드라이브도 교체할 수 있습니다. 시스템이 지원한다면 블루레이 드라이브나 추가 저장 장치로 교체할 수도 있습니다.
이러한 업그레이드 가능한 하드웨어 구성 요소에 초점을 맞추면, 큰 비용을 들이지 않고도 올인원 컴퓨터의 수명을 연장시킬 수 있습니다.
올인원 컴퓨터 업그레이드 단계별 가이드
업그레이드를 위한 준비 (도구, 안전 조치 및 연구)
올인원 컴퓨터를 업그레이드하기 전에 준비는 필수적입니다. 적절한 도구들을 모으는 것으로 시작하세요. 작은 스크류 드라이버 세트, 방전ristrap, 그리고 깨끗한 작업 공간은 필수입니다. 또한 과정 중 중요한 데이터를 잃지 않도록 백업하는 것도 중요합니다.
다음으로, 연구를 진행하세요. 컴퓨터 매뉴얼이나 제조업체 웹사이트를 확인하여 어떤 부품들이 업그레이드 가능한지 확인하세요. 시스템이 지원하는 최대 RAM 용량이나 저장 장치 유형과 같은 세부 사항을 찾아보세요. 이 단계는 호환되는 부품을 구입할 수 있도록 보장합니다.
마지막으로, 안전 조치를 취하세요. 컴퓨터를 껐다가 전원 콘센트에서 분리하고, 정전기 방지 스트랩을 사용하여 민감한 부품이 손상되지 않도록 하세요.
RAM 업그레이드 방법
성능을 향상시키는 가장 쉬운 방법 중 하나는 RAM을 업그레이드하는 것입니다. 이를 수행하는 방법은 다음과 같습니다:
- 컴퓨터의 RAM 접근 패널을 찾으세요. 보통 뒤쪽이나 바닥에 있습니다.
- 스크류드라이버로 패널을 열어주세요.
- 양쪽 클립을 살짝 눌러 기존 RAM 모듈을 제거하세요.
- 새로운 RAM 모듈을 삽입하고 제자리에 잘 고정되었는지 확인하세요.
- 패널을 닫고 컴퓨터를 다시 켭니다.
저장장치 업그레이드 방법
저장장치를 업그레이드하려면 다음 단계를 따르세요:
- 컴퓨터가 사용하는 드라이브 유형(HDD, SSD 또는 M.2 SSD)을 식별하세요.
- 기존 드라이브를 제거하기 전에 데이터를 백업하세요.
- 저장 장치 구획을 열고 기존 드라이브를 분리하세요.
- 새 드라이브를 설치하고 나사로 고정하세요.
- 운영 체제를 재설치하고 데이터를 복구하세요.
업그레이드 테스트 및 확인
하드웨어 구성 요소를 업그레이드한 후에는 테스트할 시간입니다. 컴퓨터를 켜고 새로운 RAM 또는 저장 장치를 인식하는지 확인하세요. 시스템 도구인 작업 관리자(Windows) 또는 - 뭐? 이 Mac(macOS)을 사용하여 업그레이드를 확인할 수 있습니다.
모든 것이 원활하게 작동하면 준비 완료! 그렇지 않다면 설치를 다시 확인하거나 제조업체의 지원 페이지를 참조하여 문제 해결 팁을 찾아보세요.
전용 컴퓨터의 하드웨어 구성 요소를 업그레이드하면 성능이 눈에 띄게 향상될 수 있습니다. 최상의 결과를 위해 접근이 쉬운 RAM 및 저장 장치에 초점을 맞추세요. 업그레이드가 불가능한 경우 외부 하드웨어나 소프트웨어 조정이 도움이 될 수 있습니다. 그러나 큰 개선이 필요하다면 새 컴퓨터를 구입하는 것이 가장 현명한 선택일 수 있습니다.