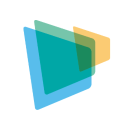Technical hiccups can ruin your recording or broadcasting session in seconds. Whether it’s no sound, distortion, or connectivity glitches, these problems can feel overwhelming. But don’t worry—you’re not alone. With the right steps, you can troubleshoot common issues quickly and get back to creating high-quality content without missing a beat.
Troubleshoot Common Issues with No Sound
Nothing is more frustrating than hitting record and realizing there’s no sound. Don’t panic! Let’s walk through some steps to get your audio back on track.
Check Device Connections
Start with the basics. Is everything plugged in securely? Double-check your microphone, headphones, or speakers. Sometimes, a loose cable can cause the issue. If you’re using USB devices, try unplugging and reconnecting them. For wireless setups, ensure the devices are paired correctly.
Verify Audio Input and Output Settings
Your computer or recording software might be set to the wrong input or output. Open your audio settings and confirm the correct devices are selected. For example, if you’re using an external microphone, make sure it’s chosen as the input source. Similarly, check that your speakers or headphones are set as the output.
Inspect Cables and Hardware
Damaged cables can disrupt your audio. Look for frayed wires, bent connectors, or loose jacks. Replace any faulty cables immediately. If you’re using an audio interface, ensure it’s functioning properly. A quick inspection can save you hours of troubleshooting.
Troubleshoot Common Issues with Latency
Latency can be a real headache, especially when it disrupts your timing during recording or broadcasting. Let’s dive into some practical steps to minimize it.
Optimize Buffer Size and Sample Rate
Start by tweaking the buffer size in your audio settings. A smaller buffer reduces latency but increases the load on your computer. If you notice glitches or dropouts, increase the buffer slightly until you find the sweet spot. Adjust the sample rate too. Higher sample rates can improve audio quality but may also increase latency. Experiment with these settings to strike the right balance.
Close Unnecessary Applications
Running too many programs at once can slow down your system. Close any apps you don’t need during your session. This frees up resources for your recording or broadcasting software. Even background processes like file syncing or updates can cause latency spikes, so pause them temporarily.
Use a Wired Connection Instead of Wi-Fi
Wi-Fi is convenient, but it’s not always reliable for low-latency tasks. Switch to a wired Ethernet connection for a more stable and faster network. This is especially important if you’re live streaming or using cloud-based tools. A wired connection reduces the chances of lag or interruptions.
Troubleshoot Common Issues with Connectivity Problems
Connectivity problems can bring your recording or broadcasting session to a halt. Don’t let these issues derail your workflow. Here’s how you can tackle them step by step.
Ensure Proper Device Pairing
If you’re using Bluetooth or wireless devices, make sure they’re paired correctly. Check your device’s settings to confirm the connection. Sometimes, unpairing and re-pairing the devices can resolve the issue. For USB or wired devices, ensure they’re properly recognized by your computer or recording equipment. A quick re-plug often does the trick.
Check Network Stability
A weak or unstable network can cause interruptions, especially during live streaming. Test your internet speed using an online tool. If the speed is too low, restart your router or modem. You can also try moving closer to your Wi-Fi source. For critical tasks, consider upgrading your internet plan or switching to a wired Ethernet connection.
Replace Faulty Cables or Adapters
Damaged cables or adapters can lead to connectivity problems. Inspect your cables for visible wear, like fraying or bent connectors. Swap out any damaged ones with new, high-quality replacements. If you’re using adapters, ensure they’re compatible with your devices. Faulty adapters can disrupt the signal and cause unnecessary headaches.
Troubleshoot Common Issues with Background Noise
Background noise can ruin an otherwise perfect recording. Whether it’s the hum of an air conditioner or distant chatter, these distractions can make your audio sound unprofessional. Let’s explore how you can tackle this issue effectively.
Use a Pop Filter or Windshield
A pop filter or windshield is a simple tool that can make a big difference. It reduces plosive sounds (like “P” and “B”) and minimizes wind noise. Attach a pop filter to your microphone stand or use a windshield for outdoor recordings. These tools are affordable and easy to use, making them a must-have for clean audio.
Record in a Quiet Environment
The quieter your recording space, the less background noise you’ll have to deal with. Choose a room with minimal external noise. Close windows, turn off fans, and silence any devices nearby. If possible, use soundproofing materials like foam panels or heavy curtains to absorb unwanted sounds.
Apply Noise Gate or Noise Suppression Filters
Most recording software includes noise gate or suppression filters. These tools help eliminate low-level background noise without affecting your main audio. Experiment with the settings to find the right balance. If you’re unsure, many online tutorials can guide you through the process.